
- #How to use two email accounts in outlook for free
- #How to use two email accounts in outlook code
- #How to use two email accounts in outlook windows
When you add several accounts to Mailbird, it’s easy to switch between them if you want to manage them all separately. Or you can add them later if you change your mind. Then choose Options -> Accounts and click the account you would like to add or exclude in Unified Inbox Plus. Go to your Mailbird menu in the top left corner. You can remove single accounts from the Unified Inbox easily. You can also opt to unify only some of your email accounts, say four out of seven. Unified Inbox has the same folders you are used to, such as incoming, sent, trash, etc. You can also see all the accounts on the sidebar to the left. You see the messages by the time they were delivered. This feature gets all your emails from various accounts into one simple well-managed inbox. There’s a multitude of benefits to using several email accounts, and Mailbird is a golden tool that makes managing them more convenient thanks to the unified inbox and easy switching between accounts.
#How to use two email accounts in outlook for free
Try Mailbird for Free How to Use Multiple Email Accounts in Mailbird
#How to use two email accounts in outlook windows
Try Mailbird, the Best Windows app to Manage Multiple Email Accounts By the way, the undo option gives you up to 30 seconds to change your mind and get your wrongly sent email back. Mailbird has all the features you love about convenient emails: organized folders, handy filters, attachment reminders, or undo send.

And it saves you tons of time and effort: You just need to connect the email accounts you want to see in your inbox. Well, that’s already been done for you by Mailbird - an email client specially developed for you to avoid situations like the above that doesn’t require any coding skills.Ī unified inbox is already there, in your Mailbird app.
#How to use two email accounts in outlook code
An Easier and More Convenient Option to Get a Unified MailboxĮven if you have the skills to code easily, you probably don’t want to go through the effort there’s enough work at hand to rack your brain about creating a unified box too. It’s like trying to make parallel lines cross. The code for the incoming messages will look like this:Īnd the code for sent messages will look like this:Īs you can see, none of these options are easy or straightforward, nor do they actually create a convenient Outlook All Mail folder. Then you need to restart Outlook and open a new project in the VBA editor and the code that will pull mail into a unified inbox. First, you’ll need to enable macros or turn on notifications for digitally signed ones: You can use Visual Basic code to create a macro.įor those who are up to a little bit of an adventure, try simple coding through Microsoft Visual Basic.

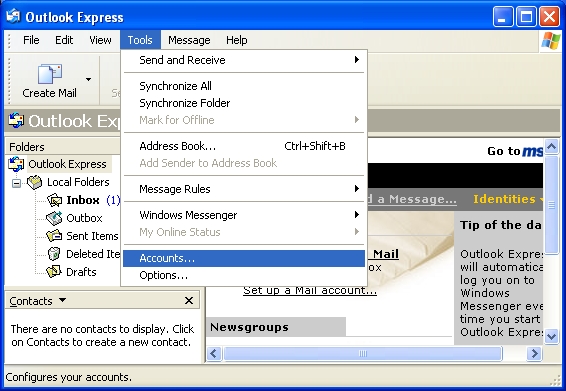
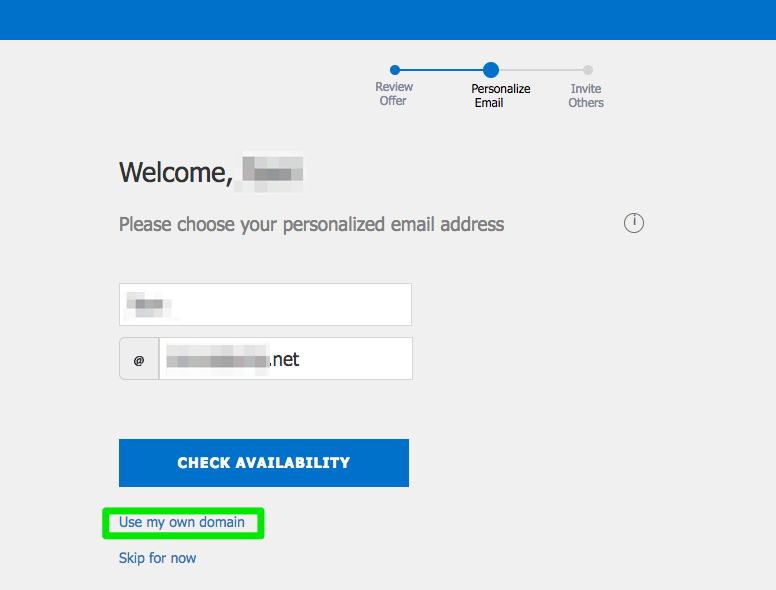


 0 kommentar(er)
0 kommentar(er)
